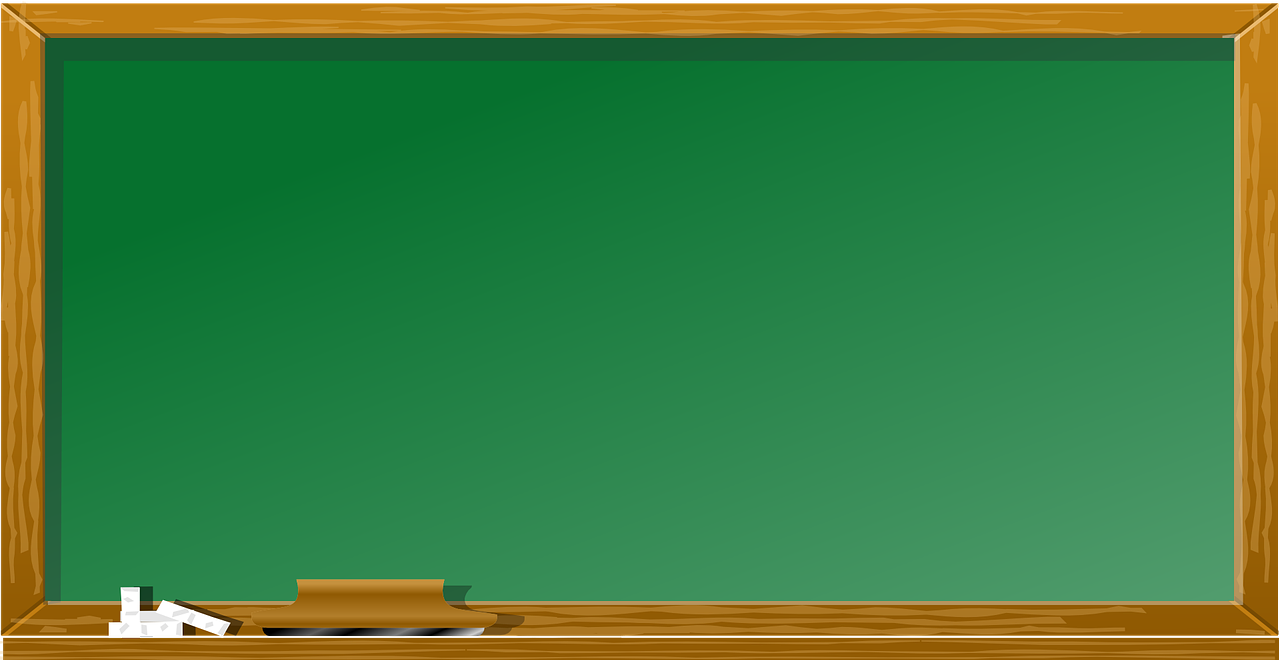Dahua nkb 1000 not showing in config tool: How to fix?,
When the Dahua nkb 1000 not showing in config tool, it can be frustrating to say the least. The nkb 1000 is one of the most versatile and flexible cameras in Dahua’s line of video surveillance products, and yet it’s usually the first camera to give Dahua customers trouble! There are a couple of ways you can fix this issue, so read on to learn how.
Check if the Dahua NVR is turned on
If the Dahua NVR is turned off, simply press on the power button at the top of the device and wait for it to boot up. If you are using a password, enter it now. If you are unable to turn on your Dahua NVR with a power button, make sure that your power cord is plugged into an outlet and that it is working properly. The Dahua NVR will not work if there is no power running to it. Once your Dahua NVR has been powered on, try connecting your monitor again and seeing if it shows up in the configuration tool
Check if the Ethernet cable is properly connected
The Dahua NKB-1000 is a camera that connects to the network through Ethernet. If your camera isn’t appearing in the Config tab, it may be because the cable isn’t properly connected. Connecting your camera directly to a computer can help you check if the Ethernet cable is properly connected and running.
- Get an Ethernet cable and connect one end of it to your computer’s Ethernet port and another end of it to your NKB-1000’s Ethernet port.
- Turn on your computer and wait for it to load up.3
- Turn on the camera and wait for it to finish booting up (the blue LED light should be flashing)
- Open Command Prompt on Windows or Terminal on Mac OS X/Linux (instructions below).
- On Windows: type cmd then press enter.
- On Mac OS X/Linux: type terminal then press enter. Type ipconfig and look at Default Gateway. Make sure that IP address under Default Gateway matches the IP address of your router. Once you have confirmed this, type ping 192.168.1.1 -c 5 then press enter. You should see a series of pings with times next to them followed by either success or failure messages such as Request timed out or Reply from 192.168.1.1: bytes=32 time=2ms TTL=128.
Check if the IP address is correct
In order to diagnose what might be wrong with your IP address, first make sure that the IP address you’re entering is correct. The default IP for Dahua cameras is 192.168.0.100, but it can vary depending on the model of camera you have and the network it’s plugged into. If the IP is wrong, enter a valid one instead and try logging into the camera again.
You may also need to turn off your router or internet modem before plugging the camera back in, then turn them back on once it has finished updating.
A faulty connection could also cause this problem if there are too many devices connected to the same router or modem. To fix this, connect your camera directly to the router via an Ethernet cable and see if the problem persists.

Check if the firewall is blocking the connection
You can check if the firewall is blocking the connection by going into your router and checking the port that Dahua devices use. If you do see a port, make sure it is open, or try using a different port. If there is no port listed for Dahua, then that means the firewall may be blocking it from connecting properly.
The next thing you should do is go back into the NVR’s configuration page and look under Config Tool > Network Settings. From here, scroll down until you find DHCP Server and change it to On. Next, scroll down again until you find Network Operation Mode, change it to Auto. Lastly, click on Apply.
Restart the Dahua NVR
If you have Dahua NVRs, and they’re not showing up under the config tab, there are a few possible reasons for this happening. First, make sure the NVR is powered on (if it’s connected to power). Second, make sure that the IP address is set correctly on the device. If neither of these work, try restarting your Dahua NVR by unplugging the power cable from it for 30 seconds and then plugging it back in.
Lastly, check the BIOS settings of your computer as well; if DHCP is enabled, disable it and assign an IP address manually. Once this has been done, plug the power cord into your Dahua NVR again and wait until it starts up before going to another step. Now go back to the Device Manager window and click Refresh at the bottom right corner of it. Your Dahua NVR should show up now.
How to Setup Dahua NKB- 1000 Camera?
Configuring Dahua NKB-1000 camera is easy and requires only a few steps.
Download the latest firmware file from the download section of the Dahua website.
Copy the downloaded file onto a USB drive or SD card and insert it into the DVR. # Power off the DVR and wait for two seconds before powering it back on. # Wait for two minutes before disconnecting power from the DVR. Once disconnected, remove the power cord, press and hold down the reset button while reconnecting the power cord. After three seconds release the reset button and wait until your screen displays System OK.
Finally, if you are using an SD Card you will need to format it before inserting into your DVR. If the SD card has been formatted by another device make sure that you set exFAT as the file system when formatting. In some cases formatting may be necessary even with a brand new, unused SD card.
Also read: Men Journal Health Adventure Gear Style